Broadcast
Prerequisites
Before you begin, make sure that you have a good computer and a reliable internet connection. You will learn how to set up a video streaming software, create a live stream and broadcast to vVenues. You can also stream or place a “video-on-demand” using for example YouTube or Vimeo. If you want to do that, then start by reading their guides and come back here and read the section “Embed Video”.
YouTube: https://support.google.com/youtube/answer/2474026?hl=en&ref_topic=9257984
Vimeo: https://vimeo.zendesk.com/hc/en-us/articles/115012811168-Overview-Create-and-go-live-to-an-event
Generate a Stream
Choose the View that you want to place your broadcast. Go to Broadcast and select vVenues Live Stream. Set the position and size of the video player. Click on Generate to create a new Stream.
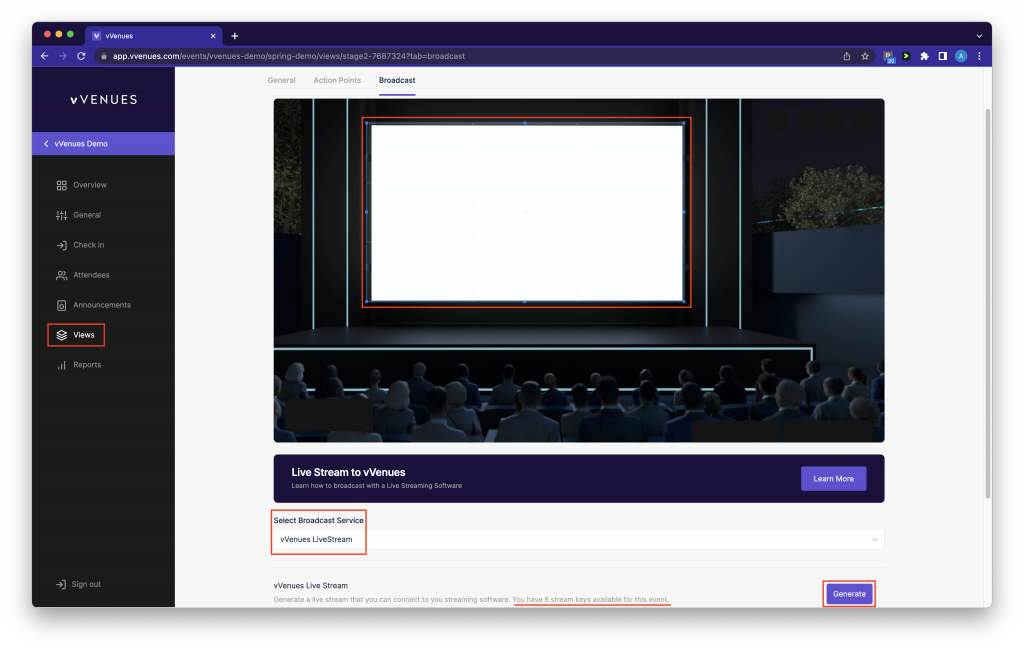
Remember that the stream key/channel only will be available during your event. You can also see the amount of available live streams included within your event. Please contact support@vvenues.com if you want to extend the event or amount of stream keys.
Download OBS Studio
OBS Studio is free, open-source software for recording and live streaming. OBS provides real-time source and device capture, scene composition, encoding, recording, and streaming.
- Download and install OBS: https://obsproject.com/download
- Run OBS Studio, click Settings (bottom right).
- In the Settings window, click Stream on the left.
- In the Service box, select Custom… Then, enter the Server URL and Stream Key.
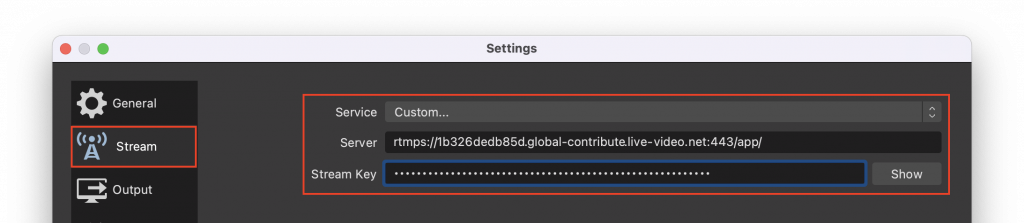
You will find Server URL and Stream Key here:
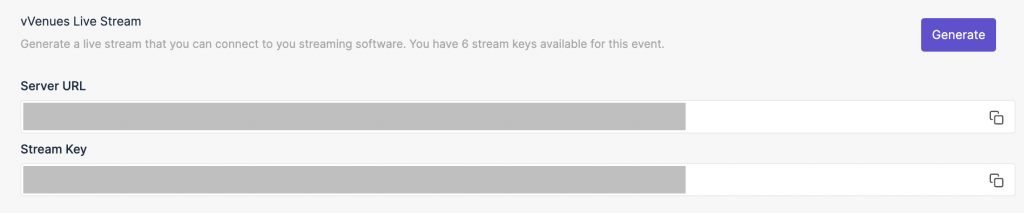
Choose your input, for example display capture (this will share whats on your screen) and click on Start Streaming.
You can learn more about OBS here
When you want to end your live stream, click on Stop Streaming in OBS.
Encoder Settings
vVenues use Amazon Interactive Video Service under the hood. If you looking for recommended encoder settings for optimise the performance please read this guide: https://aws.amazon.com/blogs/media/setting-up-for-streaming-with-amazon-ivs
This document describes how to configure video encoders to stream to Amazon IVS in detail:
Amazon IVS Streaming Configuration – Amazon Interactive Video Service
Record
If you want to record you live stream, click on Start Recoding within OBS. To set the location of the files and format. Go to Settings and Output.
Embed Video
If you want to embed a video or live stream form another service provider, select Embed Code and paste in your HTML code from that provider. Set the size and position of the video player and click on Save.